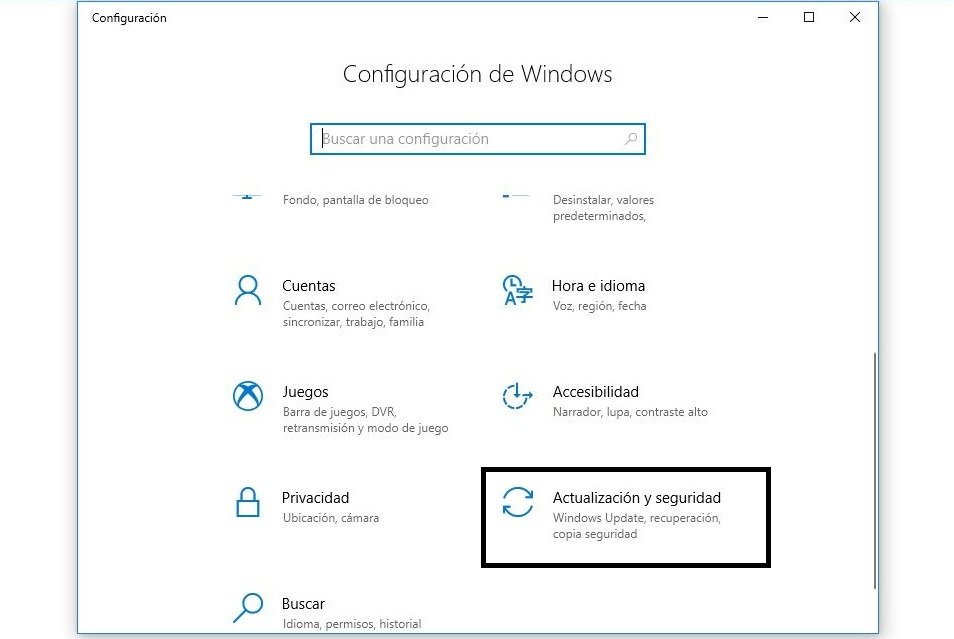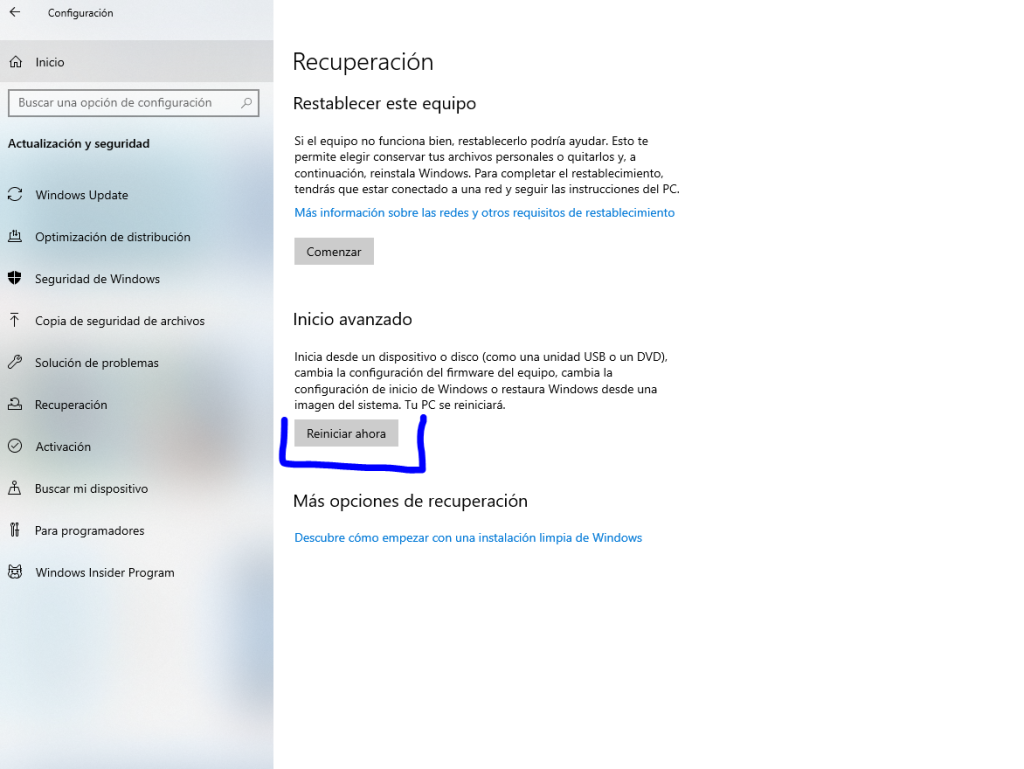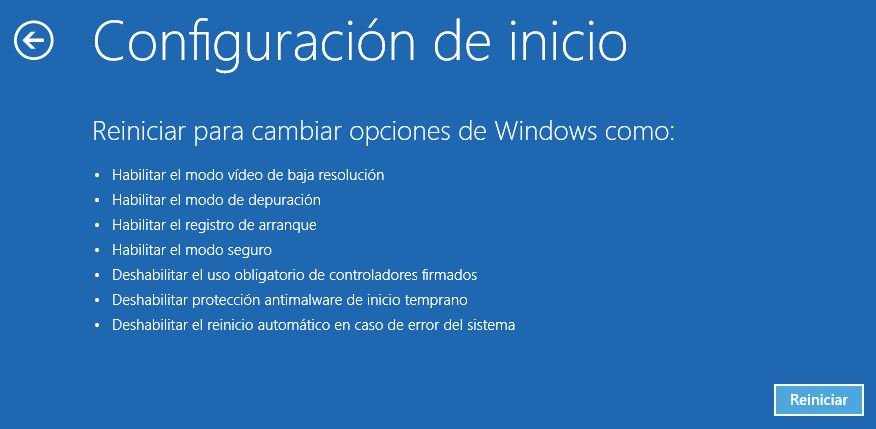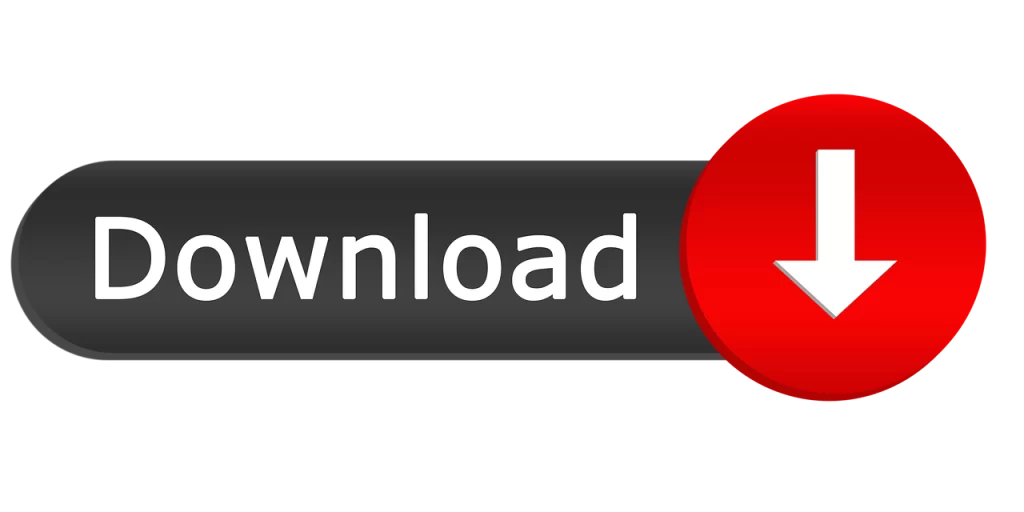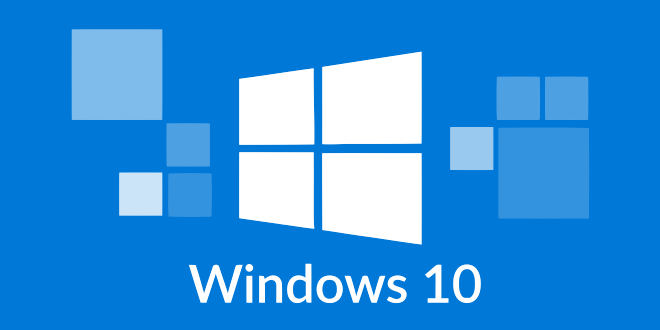
Guía Completa para la Instalación y Configuración de Windows 10
Windows 10, el sistema operativo más reciente de Microsoft, ha establecido nuevos estándares en términos de rendimiento, seguridad y funcionalidad. Si estás listo para actualizar tu sistema operativo o realizar una instalación limpia de Windows 10, esta guía paso a paso te llevará a través del proceso de instalación y configuración para que puedas aprovechar al máximo todas las características y beneficios que ofrece Windows 10.
Preparativos Antes de la Instalación:
Requisitos del Sistema: Antes de comenzar, asegúrate de que tu ordenador cumple con los requisitos mínimos de hardware para Windows 10. Esto incluye un procesador de al menos 1 GHz, 1 GB de RAM para la versión de 32 bits o 2 GB de RAM para la versión de 64 bits, y al menos 20 GB de espacio en disco duro.
Copia de Seguridad: Es importante hacer una copia de seguridad de todos tus archivos importantes antes de realizar una instalación de Windows 10. Puedes hacer esto copiando tus archivos a una unidad externa o utilizando una solución de copia de seguridad en la nube.
Descarga de la Herramienta de Creación de Medios de Windows 10: Visita el sitio web de Microsoft y descarga la Herramienta de Creación de Medios de Windows 10. Esta herramienta te permitirá crear un medio de instalación de Windows 10 en un USB o en un DVD.
Proceso de Instalación:
Inserta el Medio de Instalación: Conecta el USB o introduce el DVD con el medio de instalación de Windows 10 en tu ordenador y reinicia el sistema.
Configuración del Arranque: En la pantalla de inicio, presiona la tecla correspondiente para acceder al menú de arranque del sistema (generalmente es F2, F10, F12 o ESC, dependiendo de tu ordenador). Selecciona la unidad de DVD o USB como dispositivo de arranque.
Inicio de la Instalación: Una vez que hayas configurado el arranque desde el medio de instalación, el proceso de instalación de Windows 10 comenzará. Sigue las instrucciones en pantalla para seleccionar el idioma, la hora y el formato de moneda, y el diseño del teclado.
Selección del Tipo de Instalación: En la pantalla de instalación, elige la opción “Instalar ahora”. A continuación, deberás seleccionar si deseas realizar una instalación nueva o actualizar una versión existente de Windows. Si estás realizando una instalación limpia, selecciona “Personalizada: Instalar solo Windows”.
Selecciona la Unidad de Instalación: Selecciona la unidad en la que deseas instalar Windows 10 y haz clic en “Siguiente”. Si necesitas crear o eliminar particiones, puedes hacerlo en esta pantalla.
Instalación de Windows 10: El proceso de instalación de Windows 10 comenzará y tu ordenador se reiniciará varias veces durante el proceso. Esto es completamente normal y parte del proceso de instalación.
Configuración Inicial: Una vez que la instalación haya finalizado, seguirás algunas instrucciones iniciales para configurar tu cuenta de usuario, la configuración de privacidad y otras preferencias. Sigue las instrucciones en pantalla para completar esta configuración inicial.
Configuración Post-Instalación:
Actualización del Sistema: Después de completar la instalación, es importante asegurarse de que Windows 10 esté completamente actualizado. Ve a Configuración > Actualización y seguridad > Windows Update y haz clic en “Buscar actualizaciones”.
Instalación de Controladores y Aplicaciones: Instala los controladores de hardware necesarios para tu ordenador, así como cualquier otra aplicación o programa que desees utilizar en Windows 10.
Personalización del Sistema: Personaliza tu experiencia en Windows 10 ajustando la configuración de personalización, fondos de pantalla, temas y otras preferencias según tus gustos y necesidades.
¡Felicidades! Has completado con éxito la instalación y configuración de Windows 10. Ahora puedes disfrutar de todas las características y beneficios que ofrece el sistema operativo más reciente de Microsoft. Si tienes alguna pregunta o necesitas ayuda adicional, no dudes en consultar la documentación oficial de Microsoft o buscar ayuda en línea en la comunidad de usuarios de Windows.
Método 1: Desde la Configuración de Windows
- Accede a la configuración:
- Presiona
Windows + Ipara abrir la Configuración.
- Presiona
- Navega a “Recuperación”:
- Ve a: Actualización y seguridad > Recuperación.
- Reinicia en opciones avanzadas:
- En “Inicio avanzado”, haz clic en Reiniciar ahora.
- Accede a las opciones de inicio:
- Una vez reiniciado, ve a: Solucionar problemas > Opciones avanzadas > Configuración de inicio > Reiniciar.
- Selecciona Modo Seguro:
- En el menú de configuración de inicio, presiona
4para Modo Seguro o5para Modo Seguro con funciones de red.
- En el menú de configuración de inicio, presiona
Método 2: Usando la Tecla de Reinicio (Shift + Reiniciar)
- Mantén presionada la tecla Shift mientras seleccionas Reiniciar desde el menú de apagado en el botón de inicio. 2