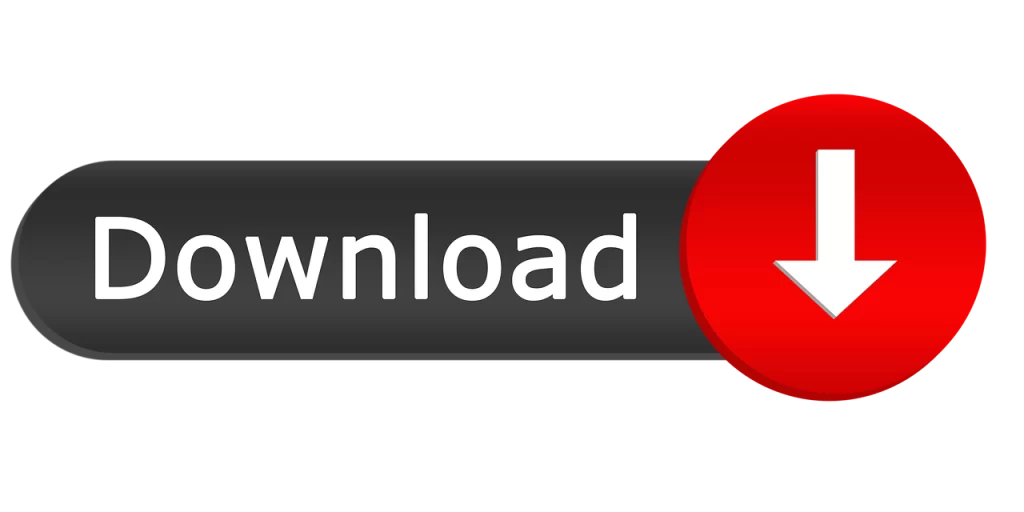Cómo instalar y usar Windows 7 en VirtualBox
¿Qué es VirtualBox?
VirtualBox es un software de virtualización de código abierto que permite a los usuarios ejecutar múltiples sistemas operativos en una sola máquina física. Con VirtualBox, puedes crear máquinas virtuales (VM) que funcionen de manera independiente, lo que es ideal para probar sistemas operativos, ejecutar software específico o mantener entornos de desarrollo aislados.
Requisitos previos
- VirtualBox: Descarga e instala la última versión de VirtualBox desde el sitio oficial de Oracle.
- Imagen ISO de Windows 7: Necesitarás una copia de la imagen ISO de Windows 7. Asegúrate de tener una licencia válida.
Paso a paso para instalar Windows 7 en VirtualBox
Instalación de VirtualBox:
- Descarga el instalador desde el sitio oficial.
- Ejecuta el instalador y sigue las instrucciones en pantalla para completar la instalación.
Creación de una nueva máquina virtual:
- Abre VirtualBox y haz clic en el botón “Nueva”.
- Asigna un nombre a tu máquina virtual (por ejemplo, “Windows 7”).
- Selecciona el tipo de sistema operativo como “Microsoft Windows” y la versión como “Windows 7 (32-bit)” o “Windows 7 (64-bit)”, según la imagen ISO que tengas.
Configuración de la máquina virtual:
- Memoria: Asigna la cantidad de memoria RAM. Se recomienda al menos 2 GB (2048 MB) para un rendimiento adecuado.
- Disco duro virtual: Crea un disco duro virtual seleccionando la opción “Crear un disco duro virtual ahora”.
- Selecciona el tipo de archivo del disco duro como “VDI (VirtualBox Disk Image)”.
- Elige “Dinamicamente asignado” para que el disco crezca según sea necesario.
- Asigna el tamaño del disco. Se recomienda al menos 20 GB.
Configuración adicional:
- Selecciona la máquina virtual creada y haz clic en “Configuración”.
- Almacenamiento: En el apartado de almacenamiento, selecciona el controlador vacío y haz clic en el ícono del disco para elegir un archivo de disco. Selecciona la imagen ISO de Windows 7 que descargaste.
- Red: Configura la red según tus necesidades. La configuración predeterminada suele ser suficiente.
Instalación de Windows 7:
- Inicia la máquina virtual haciendo clic en “Iniciar”.
- La máquina virtual arrancará desde la imagen ISO de Windows 7.
- Sigue las instrucciones del instalador de Windows para completar la instalación del sistema operativo.
- Durante la instalación, es posible que necesites ingresar tu clave de producto de Windows 7.
Uso de Windows 7 en VirtualBox
Una vez que Windows 7 esté instalado y configurado, puedes usarlo como cualquier otro sistema operativo. Aquí hay algunos consejos adicionales:
Instalar las Guest Additions de VirtualBox: Estas herramientas mejoran la integración entre el sistema anfitrión y la máquina virtual, permitiendo, por ejemplo, el ajuste automático de la resolución de pantalla y la integración del portapapeles.
- Con la máquina virtual en ejecución, ve al menú “Dispositivos” y selecciona “Insertar imagen de CD de las Guest Additions”.
- Sigue las instrucciones para instalar las Guest Additions.
Configuración de carpetas compartidas: Puedes configurar carpetas compartidas entre el anfitrión y la máquina virtual para facilitar la transferencia de archivos.
- Ve a la configuración de la máquina virtual, selecciona “Carpetas compartidas”, y añade una nueva carpeta con las opciones adecuadas.
Conclusión
Usar Windows 7 en VirtualBox es una excelente manera de mantener acceso a este sistema operativo sin necesidad de hardware adicional. Siguiendo los pasos descritos, podrás tener una instalación funcional y aprovechar las ventajas de la virtualización para tus necesidades específicas.